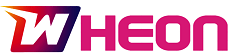Often you might be using large numbers in your excel spreadsheet. In case you have not formatted them in the proper way, anyone will encounter a lot of difficulties while reading them. A number that is formatted in millions or even in billions can actually be really complicated to assess,
Anyone can easily misread by a factor of 10.
Here, one of the best converter million to billion can help you to eliminate this particular type of issue.
Apart from that, Excel also offers a number of simple ways of formatting numbers with comma separators in order to help the user with readability.
Have you seen any financial spreadsheets? You might notice that the numbers are mostly rounded to the nearest thousand just because, in most cases, the numbers are too large.
In case the numbers are extremely large, they might even be shown rounded to the closest million in case the numbers are extremely large. Apart from showing numbers as millions help with readability, it helps you to accommodate everything into a single page as well.
Here, in this article, we will talk about different ways to show or convert your large numbers as thousands, millions, or bullion.
Convert Large Numbers Easily
Just by using a simple formula, you will be able to show large numbers in millions or thousands or billions. You just need to divide the number by a thousand or a million.
Suppose you have placed the large number on column B and the 2nd row. Now you need to put the formula in the next column in order to convert the large number into a million. The formula is B2/1000000.
It means your cell B2 has the original number, and next cell B3 contains the million version of the same number that you have calculated using the formula we have just mentioned. It will show the results in a million and the remainder in the form of decimal number.
Here is another formula that you can use for performing the same calculation.
B2/10^6.
With the previous formula, the chances are high that your mind ends up putting a zero extra or less. It means that making a mistake here is normal. So, with this formula, there will be no chance of making a mistake regarding zero.
In order to convert the number into a million, you need to use the caret character, (^), which will raise the value of 10 of the power of 6, that is 1 million. When you are converting a large number into billions, you can use the same trick by just putting 9 in place of 6.
10^9 is equal to 1 billion.
This way, you will get the result in 1 billion and the remainder in decimal form.
Here is another trick, and that is using the ROUND function for eliminating the excess decimal points from the result. Using the following formula, you will get the result that will have only a single digit after the decimal place.
ROUND (b3/10^6,1).
Here, you also should keep one thing in mind, and that is, when you are using the ROUND function, you will lose the precision in the numbers. In case you are willing to keep the precision, however, at the same time, only show a single decimal place; you can always change the format.
- First, you need to select the particular cell that you want to format.
- Now, in the ribbon, go to the Home tab.
- Now, it is time to click on the decimal format command. This is to decrease the number of decimal places. On the basis of the number of decimal places you actually want to show, you might require clicking on this a few times.
Using Paste Special
Here is another way of dividing your numbers, and that too by a thousand or a million, but the best part is that you do not need to use any formula here. Here, you can use a particular paste special option for dividing a number by a million or thousand or billion.
Here, you will get one advantage, and you will automatically overwrite the original number; however, the entire process is a little more complicated. So, before using or applying this particular trick, you should store the original number somewhere else in your spreadsheet.
- First, enter the divider number, like 1000, into some other cell.
- Now, simply copy the divisor number cell by using the popular shortcut Ctrl + C. or, you can simply right-click on the cell and then select Copy from the menu. You will see a green dash line around the cells once you have copied them to the clipboard.
- Now, it is time to select the cells that you want to divide.
- Now, right-click on the large number that needs to be divided, and then from the pop-up menu, select Paste Special. Here, you can select the shortcut Ctrl + Alt + V.
- Now, a Paste Special menu will open up.
- Now, in the Operation section of the Paste Special menu, search for the option Divide. Here, you might also want to select the values option that is located under the paste section. This way, you will not be able to overwrite any formatting you have.
- Now, press the okay button.
Now, you will get the results of your large numbers after dividing by 1000. Your previous numbers will be overwritten with the new numbers. In case you want to convert the numbers to million, instead of 1000, you should write 1000000.
Just the same way, for a billion, you should divide the number by 1000000000.
Using TEXT Function
In excel, the TEXT function is indeed extremely useful in terms of formatting both dates and numbers to some particular formats. Here, you can use it for formatting your numbers as thousands, millions, or even billions.
Then the result will be converted to a text value. That means, in case you want to use the number for performing any further calculations, you should not use this method of conversion.
Syntax For The TEXT Function
TEXT (value, format)
- Here value is the numerical value that you wish to convert.
- And the Format is a text string which represents the formal rule for the output.
The TEXT function usually takes a number and then returns a text value that has been formatted. Let’s understand this using an example.
In this example, the TEXT function is being used for adding comma separators, hiding any thousand digits along with adding a k to the end for signifying the result in thousands.
Suppose you have placed your large numbers in the B cell, and then you have used the TEXT formula in cell C. Here is the TEXT formula.
TEXT ( B3, “#,##0, ” ) & “K”.
Now, the formula we have mentioned above will show the numbers from cell B3 as a text value in thousands, including a k for indicating the number is in thousands. You will also get to notice that the numbers will be aligned to the left and not to the right.
It means the numbers are actually text numbers.
Now we will have an overall understanding of the formula.
Here, the # symbol is used for offering placeholders for the particular digits of the numbers, specifically in the formatting string. The symbol of comma is used for providing a divider symbol between the groups of 3 digits.
The inclusion of zero is for making the number lease that 1000. In case the number was less than 1000, the cell will show nothing in the B3 cell.
Lastly, the last comma is necessary for indicating that numbers below 1000 will remain hidden because there is no placeholder after this comma.
Using this trick, you also can convert the numbers into millions, and the formula is.
TEXT ( B3, “#,##0,,” ) & “M”.
And, for billion, the formula will be;
TEXT ( B3, “#,##0,,, ” ) & “B”.
Using A Custom Format
You might be surprised to know that it is actually possible to format your numbers as thousands or millions just by using a custom number format. Here, you don’t even need to alter the original number, or you are not at all required to use any formula in order to show the numbers in the desired format.
Apart from that, you also do not lose any precision in your numbers because they are going to stay intact and will only appear differently. Just by following the below-mentioned steps, you will be able to add a custom format.
- First, you are required to select the cells for which you actually wish to add custom formatting.
- Now press Ctrl + 1, or you can simply right-click and choose Format Cells to open the Format Cells dialog box.
- Now, go to the Number tab, and that too obviously in the Format Cells menu.
- The next step is to select Custom from the options of Category.
- Now into the Type field, add this formula.
#,##0, “k”.
- Finally, press the OK button.
- For millions, you need to put this formula.
#,##0, “M”.
And for billions, the formula will be;
#,##0, “B”.
Converter Million To Billion
So, these are the tricks and formulas that you can use for converting any number into thousands, millions, or billions. We know all these tricks and formulas are a little complicated. So, we will always advise you to use conversion software for converting numbers.