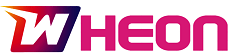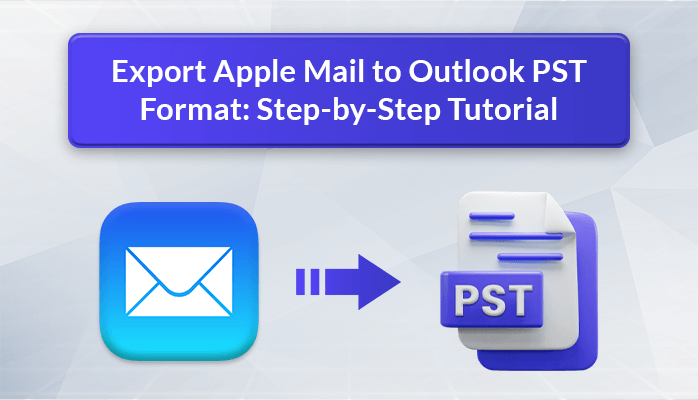You cannot convert Apple Mails to PST directly. Apple Mail uses MBOX file format and Microsoft Outlook uses PST file format. Hence, any switch from Apple Mail to PST [Outlook] requires file format conversion. In this article, we have provided a few excellent methods to convert Apple Mails to PST with a step-by-step guide.
Apple Mail is the default mail application in macOS and is used by millions of users across the globe. However, many Apple Mail users find the mail application lacking the functionalities and structure provided by Microsoft Outlook for Windows. Email and other items in Outlook can be managed centrally; therefore, many Mac Mail users are either migrating or planning to migrate to Outlook for Windows.
Switching to Windows Outlook from Apple Mail isn’t directly possible due to the difference in the file format used in both applications to store emails and other mailbox items. Apple Mail stores the mailbox data in MBOX file format while Windows relies on PST [Personal Storage Table] file format to store data like emails, contacts, calendars, notes, journals, etc. Therefore, any user wanting to import or migrate their Apple Mail data to Outlook requires converting MBOX to PST file format.
Reasons to Convert Apple Mails to PST
There are numerous significant reasons to convert Apple Mail mailbox items to Outlook data file format (.pst):
- To import Apple Mail data to Outlook for Windows system.
- To access a more advanced platform to fulfill organizational needs and demands.
- To open and read MBOX data from other users on a system with an Outlook mail client.
- Outlook provides better functionality and features.
- PST files are easily accessible in Office 365 and Exchange Server.
- Offers a convenient central structure to manage emails and other items.
- Allows users to work offline with the help of cached exchange mode.
Methods to Convert Apple Mails to PST
There are different methods to convert Apple Mails to PST. Either you can apply the given workaround (manually), or you may take help from MBOX to PST converter tools available online.
Method 1: Using IMAP enabled Gmail Account
Using IMAP enabled Gmail account to convert Apple Mail mailbox items to PST file needs IMAP account configuration in both – Outlook and Apple Mail email clients. Follow the steps given below to convert Apple Mail mailbox items to PST file:
Phase 1: Enable IMAP in Gmail
- Your Gmail account is usually IMAP enabled by default. If it is, then skip this step.
- Log in to your Gmail account with your credentials (username and password).
- Now, go to ‘Settings’ and then click on ‘All Settings’.
- In the ‘Settings’ page, select the ‘Forwarding and POP/IMAP’ tab.
- Scroll down to the IMAP access, and then click on the radio button in front of ‘Enable IMAP,’ and click on ‘Save Changes’ to apply the changes.
- Phase 2: Add Gmail Account in Apple Mail
- Open Apple Mail, click on ‘Mail’ tab from the top ribbon (Menu), and then click ‘Add Account’ from the options.
- You will find a list of Mail account providers, prompting you to choose mail account from one of the providers. Select the button in front of ‘Google’, and click ‘Continue’.
- Enter your Gmail account login credentials [username and password] to configure the account in Apple Mail.
- You will be asked to select items [apps) to use with your Gmail account, and then click on ‘Done’.
This will add your IMAP-enabled Gmail account to Mac (Apple) Mail.
Phase 3: Move your Apple Mail data into your Gmail Account
- First, create a new folder in your Gmail account, which can be imported later to PST format.
- Select the mailbox items you want to convert to PST or import into PST format.
- Once selected, right-click on the items and then click ‘Copy to’ to move them to the newly created folder in Gmail.
Phase 4: Add the IMAP-enabled Gmail Account into Outlook
Importing your Apple Mail items into PST format requires you to configure your IMAP-enabled Gmail account [which was configured with Apple Mail previously] in Outlook. Following are the steps to do the same:
- Launch your Outlook on your Windows system, click ‘File’, and then click ‘Add Accounts’.
- Outlook will display the prompt, enter your Gmail address, and click ‘Connect’.
- Next, you will be asked to enter your Gmail password. Enter the password and then click on ‘Sign in’.
- Outlook will automatically configure your Gmail account previously used in Apple Mail, and you will be able to see the Gmail folder where you moved Apple Mail items to convert.
Limitations of Manual Method
Converting Apple Mails into PST file format using the manual method can be time-consuming as the process requires Gmail account configuration in both Apple Mail and Outlook. Users with basic technical knowledge and skills may find the process a bit complex.
- Requires different email clients.
- Lengthy and complex process.
- Probable data loss and file corruption.
- Requires technical know-how of the process.
Method 2: Use Stellar Converter for MBOX to convert Apple Mail to PST
Due to the complexities and limitations of the manual process, users may want to use better tool like Stellar Converter for MBOX to convert their Apple Mail data into PST format efficiently. This third-party software is exceptionally diligent in maintaining the original folder hierarchy during the whole process of MBOX to PST conversion. It is a direct process to convert your Apple Mail data into PST in a few clicks.
Following is the step-by-step process to convert Apple Mail into PST using the software:
- Download, install, and then run the software on your Windows computer.
- From the software window, in the ‘Select MBOX’ option, select the email client i.e. Apple Mail from the drop-down.
- Now, click on ‘Select File’ to choose the MBOX files you want to convert to PST.
- After selecting the files to convert, click on the ‘Convert’ button to begin the conversion process.
- The above action will begin the scanning process of the files and then display a preview of the converted items.
- Select the data you want to save from the preview window, and then click on ‘Save Converted File’ under the ‘Home’ tab.
- It will display a ‘Save As’ box. In the box, select one of the options you want to save your converted file from ‘Save as PST’ or ‘Export to Existing Outlook Profile’. There is also an ‘Other format’ option available, which you can choose if you want to save your MBOX into MSG or EML format.
- When your converted files are saved successfully, you will receive a pop-up message for the same. Click OK to end the process.
- All the selected Apple Mail items will be saved to your desired location in a new/existing Outlook PST file.
Conclusion: Converting Apple Mails to PST can be complex due to the absence of any direct method. Therefore, users need to find a solution to convert Apple Mail mailbox items to PST file format. There are a few manual methods that may help handle the conversion needs. However, many users may decide against using the method due to the shortcomings/limitations of these methods. Therefore, using third-party software like Stellar Converter for MBOX, which automates the whole conversion process in a few simple clicks, can be a better solution and choice for the users.
The Stellar Converter for MBOX also provides some features involving preview, saving converted files in multiple file formats, selective conversion, etc. Additionally, the software maintains original folder hierarchy during the process, which helps ensure 100% data integrity.