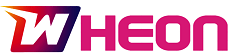When a new version of Windows is released, like other operating systems, specific errors arise due to the update. While some of these issues may be solved using automated problem-solving methods, others require manual input. Here’s a breakdown of the most prevalent Windows 10 errors and how to avoid them to aid you in dealing with them.
Reboot Error
The “Reboot and select proper boot device” error on Windows PCs is relatively prevalent. Reboot your computer before you begin troubleshooting. A simple restart may resolve many difficulties. If you haven’t turned off your computer in a while, you could learn that a reboot solves your problem. To lessen the likelihood of mistakes like these, shut down your computer at least once a week.
If you reboot and the problem remains, to name a few, continue reading to learn about the solutions to common issues.
0x80070057 Windows Update Error
Generally, this problem occurs when a backup or Windows installation malfunctions or Windows Update fails to install updates. Modifying the SoftwareDistribution folder, changing a few Registry settings, and manually replacing the damaged files are viable options.
DLL Fixes
Typically, uninstalling and reinstalling the software will resolve the issue.
Ensure that you have not removed the DLL. Inspect the Recycle Bin for any recently deleted files, then utilize a file recovery program to permanently wipe the file. If you’re convinced that you didn’t remove anything and are unable to locate anything using the restore function, go scanning for malware. Malware can sometimes destroy or masquerade as a DLL file, creating issues.
Insufficient Space
Windows 10 is constantly improving, it is updated more frequently than its predecessors, and the core changes may be substantial. If you’re using an older version of Windows or encountering storage limitations during updates, consider upgrading to a professional edition of Windows 10 for enhanced features and better system optimization. Learn more about obtaining a key for Windows 10 Pro to improve your experience and avoid such issues.
A lot of Notifications
When you open Windows 10 with the default notification settings, you will constantly get new alerts. And the majority of these alerts are useless and even obnoxious if you are not utilizing the app or service they are informing you about. Fortunately, you can turn them off.
If you are annoyed by too numerous alerts in Windows 10, you should disable app notifications. If you no longer require the software with the annoying messages, remove it and forget about it.
- To do so, go to the notifications panel and choose to Manage notifications from the drop-down menu.
- Turn off the switch below if you don’t want any alerts. Receive notifications from applications and other sources, and all messages will be disabled.
- If you only want to receive alerts from specific applications, scroll down and disable the button beside the app/feature you don’t like to receive notifications from.
Or you may install the appropriate tool to thoroughly and permanently remove such applications.
Replace Any Missing DLL Files
It is a widespread problem in all windows versions, and you’ll see it in Windows 10. DLL files are shared libraries that a program can utilize if installed on your computer. However, if a DLL file essential to execute a specific software is missing from your PC, that application will not operate.
Although there are several solutions to this problem, one that has always helped is directly downloading the DLL file and installing it in the application’s folder.
Go to DLLfiles.com and look for the name of the missing DLL file or verify the problem description. Once discovered, save the file to the program’s directory that is causing the problem.
Having Difficulty Installing or Upgrading Microsoft Store Applications
It is a common issue with Windows 10 when programs from the Microsoft Store either cease updating or fail to install. Fortunately, it can resolve it with Windows 10’s built-in troubleshooter in most circumstances.
Let’s look at how to get to it and use it.
- Click Update and Security from the Windows 10 Settings menu.
- Select the Troubleshoot section on the left panel and tap on Additional troubleshooter.
- Scroll down and choose Run the troubleshooter from the list of Windows Store Apps. It will launch the troubleshooter, which will automatically resolve any issues discovered.
If it doesn’t work, you may also try resetting the Microsoft Store App.