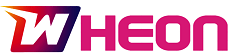Sorting data efficiently in spreadsheets is a crucial skill for anyone dealing with large datasets. Google Sheets, being one of the most user-friendly and accessible tools, offers various ways to sort data to make it easier to analyze and understand. Whether you’re sorting a single column, multiple columns, or entire rows, this comprehensive guide will teach you how to sort in Google Sheets like a pro.
Introduction to Sorting in Google Sheets
Sorting is a fundamental function in Google Sheets that helps you organize your data. Whether you want to arrange a list of names alphabetically or sort sales figures by value, sorting provides clarity and structure to your spreadsheets. Proper sorting ensures that you can quickly access and analyze relevant information.
Understanding the Basics of Sorting
Before diving into specific techniques, it’s essential to understand what sorting does in Google Sheets:
- Ascending Order: Sorts data from smallest to largest (A-Z, 0-9).
- Descending Order: Sorts data from largest to smallest (Z-A, 9-0).
Sorting can be applied to numbers, text, or dates, making it a versatile tool for various data types.
How to Sort a Single Column
Sorting a single column is straightforward and useful for small datasets. Follow these steps:
- Select the Column: Highlight the column you want to sort.
- Access the Sort Feature:
- Click on the column letter (e.g., A, B) to select the entire column.
- Navigate to the Data menu in the toolbar.
- Choose Sorting Order:
- Select Sort sheet A-Z for ascending order.
- Select Sort sheet Z-A for descending order.
Example:
- Alphabetically sort a column of employee names.
- Arrange a list of prices from lowest to highest.
Sorting Multiple Columns Simultaneously
When working with more complex datasets, you may need to sort by multiple columns. For instance, you might want to sort by region first and then by sales within each region. Here’s how to do it:
- Highlight the Dataset: Select the range of cells that include the data you want to sort.
- Open the Advanced Sorting Option:
- Go to the Data menu and click Sort range.
- Set Sorting Criteria:
- Choose the primary column to sort by.
- Add additional sorting levels for secondary criteria.
- Apply Sorting: Click Sort to organize your data.
Pro Tip: Ensure that your dataset has a header row and check the “Data has header row” box to exclude headers from being sorted.
Sorting Rows for Better Organization
While sorting columns is more common, there are times when sorting rows can be helpful. For example, you might want to rearrange rows to prioritize certain entries.
Steps to Sort Rows:
- Highlight the row(s) you wish to sort.
- Use the Sort range feature under the Data menu.
- Specify whether to sort by a specific column value within the row.
Benefits:
- Quickly organize data rows by priority.
- Rearrange project timelines or task lists efficiently.
Advanced Sorting: Using Filters
Filters allow you to sort and view specific subsets of your data without altering the original order. Here’s how to use them:
- Apply a Filter:
- Select your dataset and go to the Data menu.
- Click on Create a filter.
- Sort Using Filters:
- Click on the small dropdown arrow in the column header.
- Choose Sort A-Z or Sort Z-A for your desired column.
- View Specific Data:
- Use filter options to display only relevant entries, such as dates within a range or specific categories.
Filters are especially useful for:
- Large datasets with multiple categories.
- Temporarily analyzing specific subsets of data.
Sorting by Color or Custom Order
Google Sheets also lets you sort data by color or create custom sort orders, which is helpful for visual data organization.
Sorting by Color:
- Apply colors to cells or text in your dataset.
- Go to the Data menu and select Sort range.
- Choose Sort by color:
- Cell color
- Text color
Creating a Custom Order:
- Use a helper column to assign custom sorting values (e.g., 1 for high priority, 2 for medium, 3 for low).
- Sort the dataset based on the helper column.
Applications:
- Organizing tasks by priority.
- Highlighting and sorting based on conditional formatting.
Common Issues and How to Fix Them
Sorting data isn’t always seamless. Here are some common problems and their solutions:
- Blank Cells:
- Blank cells may interfere with sorting. Fill them with placeholders or move them to the bottom of the dataset.
- Headers Being Sorted:
- Always select the “Data has header row” option to exclude headers.
- Mismatched Data Types:
- Ensure that all values in a column are consistent (e.g., all numbers or all text).
Quick Fixes:
- Use the Undo feature (Ctrl + Z) if something goes wrong.
- Double-check data types before sorting.
Practical Applications and Examples
Sorting isn’t just about organizing data; it’s about making your workflow more efficient. Here are some real-life scenarios:
- Budget Planning:
- Sort expenses by date or category.
- Identify the highest or lowest spending areas.
- Sales Analysis:
- Organize sales data by region and then by revenue.
- Highlight top-performing products.
- Event Planning:
- Sort guest lists alphabetically or by RSVP status.
- Organize task lists by priority or deadlines.
Time-Saving Tips:
- Use keyboard shortcuts to access sorting features quickly.
- Save frequently used sort orders in a template for future use.
Sorting data in Google Sheets is a fundamental skill that enhances data clarity and efficiency. Whether you’re learning how to sort in Google Sheets for the first time or exploring advanced techniques like multi-level sorting and color-based organization, mastering these tools will significantly improve your productivity. With practice, you’ll be able to organize any dataset effortlessly and gain valuable insights from your data.