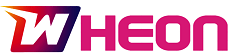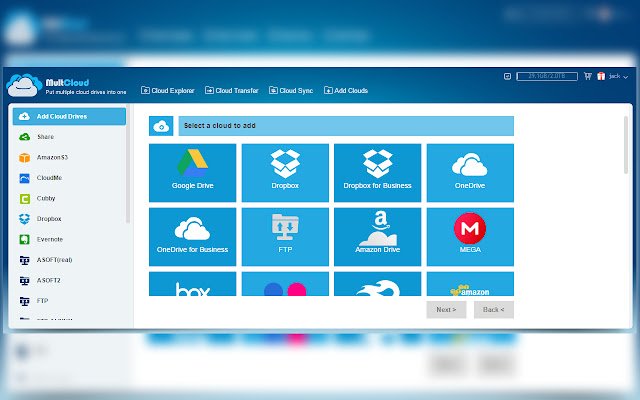Cloud storage is probably the fastest and best means of storing data. It won’t eat up your device’s storage space and is easily accessible via the internet. Besides, you can access them from multiple devices by providing the user id and password given for your space.
Well, currently there are several cloud storage available on the Internet, from Google’s drive to dropbox and many more. All of them come with different tweaks of preferences that differ from one person’s needs to another. Some want faster access with original quality while others want compressed ones due to poor internet connectivity.
In such a scenario, one would certainly need to shift from one cloud to another which is normally taken as a lengthy task. The standard procedure of cloud-to-cloud backup is basically downloading the content to a device and then uploading it to another cloud. But, here is the fastest solution.
Yes, it is about a cloud storage manager i.e. MultCloud which enables the instant cloud to cloud backup and transfer. But, is it reliable and intuitive? Let’s find out!
How does MultCloud work?
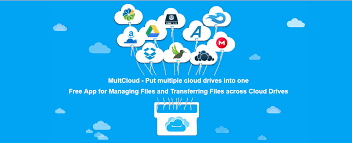
MultCloud is basically a free web-based app that is used to transfer and manage multiple cloud files. So, you won’t need to sign into several accounts and download the contents from everywhere to upload them again to another cloud space. Besides, the software lets you access and manage files from multiple cloud sites by logging into a single account.
The website is compatible with both smartphones and PC which is why all the cloud accounts remain at your fingertips whenever you want them. With its user-friendly interface and single tap feature, even a new user can make cloud transfer seem like a piece of cake.
User Review
How to backup data between cloud drives?
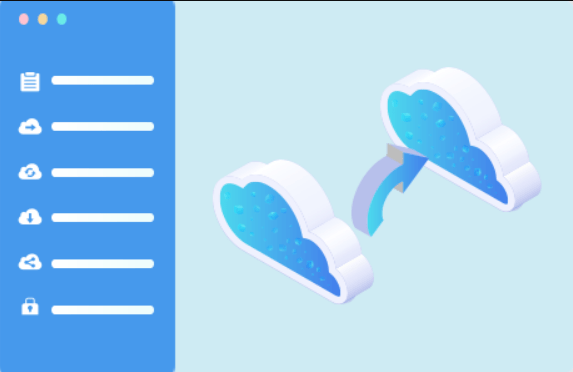
MultCloud makes the backup instant and all it requires is a free sign up or sign in. Here are the steps by following which you could backup data between cloud drives at ease
Step 1: – Open your browser and go to MultCloud official website for signup and sign in’
Step 2: – Setup your cloud drive connectors to MultCloud by clicking on the “Add Cloud” option readily available on the home page.
Step 3: – Permit to access your cloud by choosing “Yes”.
Step 4: – Click on “Cloud Sync” and select the cloud drives that you want to back up your data between
Step 5: – Set up your cloud by clicking on “Options” and selecting “Sync Modes”.
Step 6: – Select “one-way sync” and click on “Full Backup Sync” and select the “Sync now” option, and that’s it! All your files will be backed up from one cloud drive to another
Step 7: – You can see the running tasks by selecting the “Task list” option present in the app and if you wish to continue any backup, you just need to click on “sync now” and it will copy all the selected files to the destined cloud drive.
How to sync FTP servers?
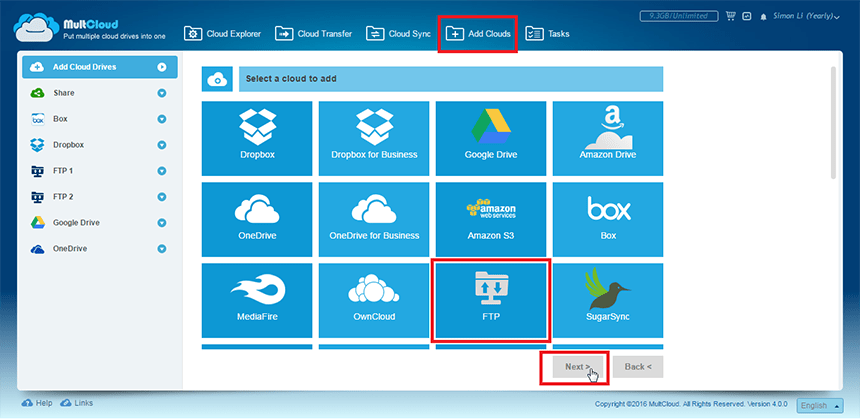
Along with cloud backup and transfer, MultCloud can also be used to transfer, sync, or backup data from FTP to clouds. Here are the steps for FTP and cloud management
Step 1: – Sign up or sign in to your MultCloud account from any browser using your PC or mobile
Step 2: – Setup your FTP connector to MultCloud by adding the FTP accounts and give the required permissions to access the clouds
Step 3: – Click on cloud sync and select the FTP servers you want to sync between, and click on the “sync now” option present below
Step 4: – Select “Options” and then “One-way sync” followed by the “Move sync” option and click on the “save” option present below
Step 5: – Click on the “sync now” option and both your FTP servers will be synced immediately. As you have selected “One-way sync” all the files from FTP-1 will be deleted after transfer to the FTP-2 server.
How to backup MySQL Online?
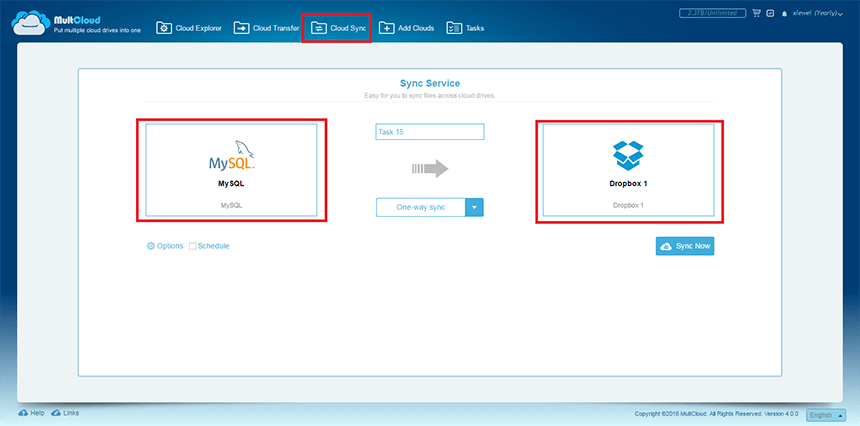
MultCloud also allows the users to backup MySQL automatically to online storage devices with one click. Here are the steps to follow for MySQL online backup
Step 1: – Sign up to your MultCloud account from any browser, from any device
Step 2: – Set up your MySQL database and cloud drive connector to MultCloud and give the required permissions
Step 3: – Fill in your MySQL username and password on the displayed box and click on “Add MySQL”.
Step 4: – Select the cloud drives by clicking on “cloud sync” and select the MySQL database you want to backup and select the online storage you want to back up the data to.
Step 5: – Go to “options” and select “sync modes” followed by “one-way sync” and you will see the drop-down menu where you need to select “Full backup Sync”
Step 6: – You can either backup now or schedule the backup for later by selecting daily weekly, or any specific day of a week
Step 7: – Go to the Task List and you can see when the backup time is scheduled and click on “add task only” to activate the automatic backup
Features that make MultCloud preferable
Safety: –
MultCloud uses 256-bit AES Encryption for SSL in data transfer which makes it incredibly safe and secure. Advanced encryption aims at protecting your data from being tampered with, cracked, or intercepted. So, you can rely on the software from a safety perspective for sure.
Multi-cloud drive support
It supports numerous cloud drives that are commonly used currently and the transfer speeds between any of them are pretty much the same.
Single-click
May it be backup, sync, or transfer, every feature is performed with just one click with the readily available options.
Schedule support
You can schedule the backup, transfer, or sync option for whenever you like depending on the network speed.
Final Verdict
Transfer of data from one cloud drive to another is usually a lengthy task. But MultCloud simplifies your efforts and saves a lot of time with its intuitive user interface and instant operations. It can be a great choice for you if you are willing to use multiple cloud drives for different purposes to enhance productivity.