Learn how to screenshot a website in just a few easy steps with our comprehensive guide. We provide detailed instructions for capturing website screenshots, read the article below and get started!
Introduction
Taking a high-quality screenshot on computer or on a website can be useful for various purposes, such as capturing important information, sharing content with others, or simply preserving a webpage for future reference. But with so many different devices and browsers available, it can be confusing to know the best way to capture a website screenshot. That’s where this guide comes in!
In the following sections, we will provide detailed instructions on screenshots of a website using various methods. Whether you are a beginner or an experienced user, this guide will provide everything you need to know to take high-quality website screenshots easily. So let’s get started!
Part 1. How to Screenshot an Area of Website
If you want to modify your screenshot using lightshot properly, you’ll need to take a few more steps to achieve it, but the following approach is a wonderful way to grab a snapshot of an area of the screen of a website rapidly. However, if you want to use this method, you’ll need to do a few more steps.
Method 1. Screenshot an Area of the Website via Lightshot
Here’s how to use Lightshot to capture an excerpt of your favorite website:
Step 1: Launch your preferred web browser and click the page you want to capture a screenshot.
Step 2: Obtain the Lightshot browser add-on and install it. The Lightshot website or the browser’s plugin store are common places to get these.
Alt: Add Lightshot Add-on
Step 3: The extension’s icon will appear in the browser’s toolbar after installation. To launch Lightshot, click on the image.
Step 4: The Lightshot user interface will load in a new tab in your current browser. Take a snapshot of the webpage by clicking and dragging it to the desired location. A blue highlight will appear over the highlighted region.
Step 5:After selecting, a menu will pop up where you may make changes and share your screenshot. Using these controls, you may alter the screenshot’s aspect ratio, annotate it, and save it to your hard drive.
Alt: Annotate Screenshot
Step 6: Press the “Save” button to save the screenshot. A save window will appear, asking you to choose where on your hard drive to save the picture. Select a destination folder and hit “Save” to complete the process.
Part 2. How to Screenshot an Entire Webpage
If you want to take a screenshot of an entire webpage, please look at the methods below to learn more!
Method 1. Using Gemoo Snap
Gemoo Snap is one of the best tools that support screenshot an entire webpage by scrolling screenshots in browsers. With the Gemoo Snap, you can capture a scrolling page, or selected area, and capture any HTML element of your choosing from the web page easily.
Here are the key features of Gemoo Snap:
- Take screenshots in multiple ways.
- Scrolling to capture the full page of the web page.
- Annotate the screenshots to feedback.
- Select a partial area to capture.
Step 1. Free download Gemoo Snap and install it on your computer. You can also go to Chrome Store > find Gemoo Snap and click Add to Chrome. If you want to screenshot an entire webpage, you need to install the Gemoo Snap extension.
Alt: Gemoo Snap Chrome Extension Overview
Step 2. Click the Extension button, and pin Gemoo Snap Chrome Extension on the toolbar. Then, you can choose the features you need.
Alt: Choose the function on Gemoo Snap
Method 2. Using the Developer Tools
To take a screenshot of an entire webpage using the developer tools in your web browser, follow these steps:
Step 1: Open the webpage you want to screenshot in your web browser.
Step 2: Press the F12 key on your keyboard to open the developer tools. Alternatively, you can right-click on the webpage and select “Inspect” from the context menu.
Step 3: Click on the “Network” tab in the developer tools window.
Alt: Open Network Tab
Step 4: In the “Network” tab, select the “Doc” option in the “Type” column. This will filter the list of resources to show only the HTML document for the webpage.
Alt: Show HTML Sources
Step 5: Right-click on the HTML document and select “Save as…” from the context menu.
Step 6: In the “Save As” dialog, choose a location on your computer to save the file, and click “Save” to download the HTML document.
Note that the screenshot may not include any dynamically loaded elements after the page has finished loading, such as images or videos that are not visible on the initial load.
Method 3. Save the Webpage/Pint the Webpage as a PDF
To take a screenshot of an entire webpage by printing or saving it as a PDF, you can use your web browser’s built-in printing and PDF saving features. Here’s how:
Step 1: Open the webpage you want to screenshot in your web browser.
Step 2: Press the Ctrl + P keys on your keyboard (or Command + P on a Mac) to open the print dialog. Alternatively, you can select “Print” from the File menu in the top menu bar.
Step 3: Select “Save as PDF” or “Print” in the print dialog.
Alt: Save File
Step 4: Click the “Save” or “Print” button to start the PDF creation process. You may be prompted to choose a location on your computer to save the PDF file.
Step 5: Once the PDF file is saved, you can open it in a PDF viewer or editor to view and edit the screenshot of the entire webpage.
FAQs of How to Screenshot Website
Are you allowed to screenshot websites?
Almost anybody with an internet connection may access, capture, and distribute screenshots. Therefore, grabbing a screengrab should not result in legal repercussions unless the content is secret or you are required to ask for access.
How do you screenshot on websites that don’t allow it?
To take screenshots of websites that don’t allow it, follow the steps below:
- Launch the software from which you want to capture a screenshot.
- Launch Google Assistant.
- Say or write, “Click a screenshot.” Google Assistant will take a screenshot.
Alt: Take a Screenshot
Is it legal to share screenshots?
If the information in the screenshot has the potential to be intimidating to others, it may also be unlawful to do so. However, sharing a snapshot of a private discussion is not unlawful but might lead to problems in other contexts.
Final Words
In conclusion, taking a screenshot of a website can be useful for capturing important information, sharing content with others, or simply preserving a webpage for future reference. With the methods and tips provided in this guide, you should now have the knowledge and tools to take high-quality website screenshots easily.
We hope this guide has been helpful and that you feel confident capturing website screenshots using various methods. Whether you are using a desktop computer or a mobile device, there is a solution for every situation. So go ahead and start taking website screenshots like a pro!
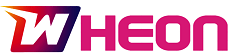
![How to Screenshot Website [New Guide]](https://wheon.com/wp-content/uploads/2023/01/image7-750x422.jpg)