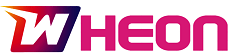When eSIM becomes more popular today, people will choose to purchase eSIM service while going abroad, to stay connected with a stable network connection. To cater to such a demand, Apple also develops its phone models after iPhone XS to support eSIM service. Now, when you are traveling to other countries, you only need to subscribe to a reliable eSIM service such as MicroEsim and activate it in advance.
Hence, for those who are using eSIM on iPhone, this tutorial will lead you through the step-by-step guide on how to install and activate an eSIM card on iPhone with ease. Now, let’s get started.
Part 1. 5 Ways to Install eSIM on iPhone
Once you purchase an eSIM service and are getting ready to travel abroad, first, you need to install it on your iPhone in advance. There are 5 ways for you to do it properly. Here, let’s take MicroEsim as an example to show you how to install eSIM on an iPhone with ease.
Way 1. Install eSIM on iPhone by Scanning QR Code
The simplest way to get eSIM installed on your iPhone is by using the QR code. Once you purchase MicroEsim (or other eSIM services), you will be issued a QR code. Simply scan it with the default Camera app and click the pop-up “Mobile Plan” button, you will be able to install eSIM on your iPhone successfully.
Way 2. Manually Install eSIM on iPhone in Settings
If you cannot activate eSIM with QR code on iPhone, you can try to manually complete the eSIM installation in Settings with a few taps. Here are the steps to follow:
STEP 1. Prepare the issued QR code delivered by MicroEsim.
STEP 2. Go to “Settings” > “Cellular” > “Add eSIM or Add Cellular Plan” > “Use QR code”.
STEP 3. Finally, simply use the camera to scan the code and complete the eSIM installation.
Way 3. Use Activation Code to Install eSIM on iPhone
Despite offering a QR code for installing eSIM, many eSIM providers like MicroEsim will also provide an activation code to let you manually install the service on your iPhone. Here are the steps on how to do it:
STEP 1. Once purchasing MicroEsim, you will receive an email with detailed eSIM info provided, including the activation code.
STEP 2. Then, go to “Settings” > “Cellular” > “Add Cellular Plan” > “Use QR code” > “Enter Details Manually”.
STEP 3. Simply enter the received activation code and also “SM-DP_Address” to complete the eSIM installation on iPhone.
Way 4. Directly Add eSIM from Email
On iPhone of iOS 17.4 systems or higher, you can directly process the eSIM installation from the order email once you complete the billing and issued the registration QR code from MicroEaim.
Simply open the mail and long press on the eSIM QR code, the the pop-up window will offer an “Add eSIM” option. Simply click on it and the installation process can be completed.
Way 5. Install eSIM on iPhone in Cellular Settings
For iOS 18 or later, iPhone also offers a new way to install eSIM without hassle. From the “Control Center”, open the camera and directly scan the QR code, you are able to enter the “Cellular settings” and proceed with the eSIM installation. Simply follow the on-screen instructions to complete the setup and get ready to use the eSIM plan!
Part 2. How to Activate eSIM on iPhone
Once eSIM is installed on iPhone successfully, you can proceed with the activation steps to make its cellular plan available for use. To activate eSIM, simply follow the brief guide below:
STEP 1. When you complete the installation process, you will be further navigated to the activation page. Simply click the “Continue” option till the activation completes.
STEP 2. Next, you can go to “Cellular” and check the SIMs list to see if the eSIM service is added now. Simply click on it to further customize its usage settings.
STEP 3. As MicroEsim and other eSIM services will automatically set a default line, you are able to customize the settings accordingly based on your own requirements. For example, you are able to select the “Default Line” and “iMessage & FaceTime” to use “Primary” or using the original SIM card before going abroad. Once you arrive in your destination, change to the eSIM service and you can start browsing the net smoothly!
Once arriving in the destination country, remember to enable roaming to use eSIM data successfully – Simply go to “Cellular Data” to select “MicroEsim” to set it as the “Cellular Data”, then click on it in “SIMs” to enable “Data Roaming”.
Part 3. Bonus Tip: How to Activate eSIM Provided By Your Carrier
As some carriers offer eSIM service for new iPhones if you use it while traveling abroad, the activation can be much simpler – once you have been to your destination, simply power on your new device and follow the on-screen instructions, and you will be guided clearly to complete the eSIM service activation and start accessing the Internet with your original SIM card inserted.
If your carrier doesn’t automatically provide an eSIM, you may need to contact them to request one. They will typically set up “eSIM Carrier Activation.” This process usually involves tapping a notification that says “Carrier Cellular Plan Ready” or locating this option in the Settings menu.
However, compared with professional third-party eSIM services, those delivered by carriers can cost a lot of roaming fees. In addition, the coverage may contain fewer areas. Hence, if you are considering more reliable eSIM services, it is better recommended to turn to reliable and affordable third-party eSIM providers such as MicroEsim to help.
The Bottom Line
As eSIM is becoming more popular for its convenience, flexibility, and affordable pricing, you no longer need to purchase a physical SIM card to access the network, for users who are the first time using the service, this tutorial has introduced the details on how to manage the eSIM installation as well as activation on iPhone. If you have purchased an eSIM service and now is planning to get it ready for your trip, follow this ultimate guide to complete a successful eSIM setup. Hope this blog can be helpful to you!