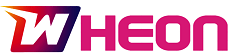Captions allow you to reach a wider audience while also eliminating linguistic barriers. Closed caption tracks make your material accessible to those who are deaf or hard of hearing. When listening to podcasts or viewing viral video snippets, they give privacy. The subtitles you see on movies and live broadcasts are an art form. There is a time and place for cheap and cheerful, just as there is a time and place for excellence and perfection in art.
Part1.Why You Will Need Video Caption Software for PC
Video captioning is the process of adding written text or subtitles to a video so that viewers can follow along with what’s being said in the video. Captions may assist viewers to comprehend video when the surroundings are loud, recorded audio is incomprehensible, the sound is muted, or the listener can’t hear the audio playing otherwise. If you’re introducing a new product, you’ll almost certainly need to create a product video before you start selling it. As a result, you’ll need a video editor that won’t burn up all of your revenues before your launch ever gets off the ground.
For Social Media Sharing
More people share social video than text and static photos combined. It also promotes more views, tags, and comments, which may help you stand out on social media sites like Facebook and Instagram. Whether you’re looking for organic or sponsored social media advertisements, you’ll need new, interesting content.
For Marketing Video Intro
It’s always a flurry when you’re launching anything fresh. Making marketing films for your products might easily go to the bottom of your to-do list. Creating high-quality social media content doesn’t have to be difficult these days. You can make fantastic movies and social media postings directly from your phone. However, you’ll need one of the social media video creators on our list if you want more from your video. You can make time-lapse films, GIFs, long or short-form video material, user-generated content, and much more using the applications on this list.
To Navigate To Your Product
A successful product launch relies heavily on a product launch video. That may seem far-fetched. Consider, though, how successful they are. There’s no better method to spread the news about your new items and guarantee a successful launch. The greatest approach to capture attention and give all the juicy facts about your new items is to use video. Educational content is more enjoyable and digestible when it is presented in video format. Video is also very easy to share.
Presentation Video Intro
The most basic way of video captioning is text overlay, which involves transcribing certain sections of the film to emphasize essential ideas and concepts. If your visitors don’t need a word-for-word interpretation of your movie, text overlay subtitles might be a good option.
Part2. Video Captions Editor for Beginners
Captions communicate conversation and/or narration, as well as any other audio effects in a video. This includes when (and what kind of) music is playing, as well as any background sounds such as loud crashes, automobiles honking, or anything that may be necessary for comprehending what’s on the screen. For that, you need to refer to the DemoCreator that perhaps is the best captions generator for beginners as well as professionals.
According to research, videos with captions on social media get much more attention than ones without. This editor lets you burn subtitles directly into the video, ensuring that the captions are displayed on every platform where the video is shared. DemoCreator auto-caption subtitles enable viewers to watch a video without hearing the soundtrack and still enjoy it. Subtitles may also be utilized for credits, introductions, or elucidating the context of what’s on-screen. Using the DemoCreator solution, you may provide important facts and enrich your movie by adding subtitles.
Part3. What is DemoCreator
A vital screen recorder for Windows is included in Wondershare DemoCreator, which is followed by a powerful video editor. The Capture button is prominently displayed at the start of this software, allowing you to begin recording your screen. Thankfully, tutorial and how-to videos are now enjoyable thanks to Wondershare DemoCreator. Because this software has some simple instructions for making your screen recordings into a professional-level video that will attract a large audience due to its eye-catching ability, you can use it to make your screen recordings into a professional-level video.
Part4. How to Add Captions with DemoCreator
With the software’s built-in features and useful tools, you can add a lot more to your recorded videos and make them look professional. You can also add captions to your recorded video content which makes it feasible for the end-viewers to understand it better and get to know what that specific video is about with the video editing tool.
Step 1: Install and Launch DemoCreator
To start with this software, you need to update the software with the latest version on your Windows, if it isn’t installed already. To assist you, here is the link where you can download it easily for your PC.
After the installation will be done, now launch the software from the Applications of Windows.
Step 2: Open the Recorder Window
Now to advance with the recording, you need to select the Game Recording button from the launching window which will take you to the recorder of DemoCreator as follows:
Step 3: Enter the Video Editing Interface
After recording, you will enter the video editing interface. You can add the recorded video to the timeline to edit.
Step 4: Add Captions:
In the next step, add the captions of your own choice by opening up the Captions menu from the list as shown here:
From that menu, you can add the following caption effects to your videos:
Opener: Opener effects enables you to give an intro to your video on the go. With DemoCreator, simply drag this caption effect to your video and customize it accordingly.
Lower third: Lower thirds are used to repeat the audio sequence of the video scenes. These are important for a briefing on the video niche and you can use this effect by adding it to the video.
Subtitle: Subtitles are important for the briefing of your video content more clearly. To add the subtitles to your videos with DemoCreator, add the effect on the video inside the timeline and customize the text.
End Credit: End credits are the outros of the video and these captions give your audience an outer look at your video content. To add these to your videos, simply go to the Captions menu and add them accordingly with customization.
Part5. How to Use Auto-Caption Effect with DemoCreator
If you’re looking for software that can handle everything from screen recording to video editing, Wondershare DemoCreator is the right choice for you. You can surely opt for this software even if you’re a rookie in video editing industry as it has all the features and functionalities clearly visible in its user-friendly interface. The screen recording and video editing with this software has been made fun with the release of its new version.
Step 1: Add Imported Video to Timeline
Firstly, after you’ve successfully uploaded the video to the software, drag it straight away beneath the timeline.
Step 2: Add Auto-Captions
In the next step, refer to the Captions menu and start the auto-captioning to recognize the content inside your video. With this, it’ll generate and enable the auto-text to your videos as shown here:
Step 3: Export the Video
Lastly, hit the Export button at the top and save your auto-captioned video directly to your system with your customization.
Part6. How to Add Other Features
Followed by the screen recorder, there’s Wondershare DemoCreator video editor further features. This means, as soon as you finish with your screen recording, you’ve been directed towards a powerful screen recorder which is there for you to polish your adequate content like a pro. The video editor has numerous functionalities:
Annotations
You have various built-in figures and objects for your recorded video content in the Wondershare DemoCreator video editor. To access these useful objects, head towards the Annotations menu.
Cursor Effects
Wondershare DemoCreator has a big plus of mouse effects which intelligently detects the mouse activity and applies the selected effect on your content. You can access this feature from the Cursor menu of this software interface.
AI Recognition
DemoCreator gives you the access to enable the AI recognition on your videos by simply going to the Effects menu and selecting the AI recognition effect from there. With this function, you can easily remove the background of portrait.
Titles
To make your video content stand out from the ordinary, you can add titles to your videos. To add the titles to your videos in Wondershare DemoCreator video editor, hit the Titles button at the vertical bar of the software interface.
Stickers
Sometimes, stickers in your videos make it unique and eye-catchy which users enjoy and get a better understanding of the videos. In this regard, Wondershare DemoCreator has its Stickers menu available in the menu bar.
Part7. How to Add Captions to Animation
You can find in the newest version of DemoCreator, an animated explainer video maker added in the launcher named Anireel. Anireel comes with the function of turning scripts into video. Anireel can instantly match your scripts to videos. You can right-click the clip on the timeline to replace resource styles and insert and edit the script to the proper position.
Part8. Conclusion
Whether you want to increase website interaction, drive email sign-ups, or announce a new product line, each social media video should have a clear goal. Make sure you’re meeting your social media objectives. If you’re not sure, make a preview to see which form of video best suits your audience and message. DemoCreator that comes with animated video maker add-on makes it simple to generate numerous versions of a single movie for testing or to improve an existing video.