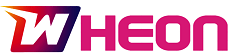Outlook users often encounter an issue when the email client fails to sync the mailbox data with the server. As a result, they’re not able to receive new emails and send new emails. This can cause significant inconvenience to those users who primarily rely on Outlook for their email communication. Since this is a serious issue, it must be fixed immediately. In this article, we will look at the likely causes of the Outlook 365 synchronization issues and see how to fix the issue.
Causes of Outlook 365 Sync Issues
There are various reasons that can lead to the synchronization issues in Outlook 365. Here are the most likely reasons:
Improper Account Settings: If your account settings have been changed, then Outlook may fail to connect to the mailbox server.
Server is not Available: It might happen that the mailbox server is down for maintenance or there may be some technical issues.
Network Connectivity Issues: Poor or unstable Internet can prevent Outlook from communicating with the server.
Firewall or Antivirus Program is Blocking Access to Server: Sometimes, firewall or antivirus program prevents Outlook from connecting to the mailbox server.
Deleted Mailbox: If your mailbox on server is deleted, Outlook cannot sync with the server.
Corrupted Outlook Data File: If your Outlook data file is corrupted, it can prevent Outlook from syncing items with the server and downloading latest emails, contacts, calendar, and other items.
Solutions to Fix the Outlook 365 Sync Issues
Follow the solutions mentioned below to resolve the synchronization issues in Outlook 365.
Solution #1: Check and Fix Internet Connectivity Issues
First, you need to check if your Internet is working and stable. Look for the network icon in your system tray and see if it displays the ‘connected’ status. If there are issues, go to Internet Connections and click on Network Troubleshooter to diagnose and fix the issues.
If this doesn’t work, go to your Status page. In the left-hand pane, click on Change adapter options, right-click on your adapter, and select Diagnose.
If none of these works, reach out to your Internet Service Provider (ISP).
Solution #2: Sync Outlook Manually
You can also try to sync the Outlook client manually. Below are the steps for the same:
- Open Outlook and navigate to the Send/Receive option in the ribbon.
- Click the Send/Receive All Folders option.
This will synchronize the Outlook folders with the mailbox server. You will see the “All the Folders are up to date” status at the bottom bar.
Solution #3: Check and Change Sync Frequency Settings
By default, Outlook syncs with the server once per minute and schedule a send/receive every 30 minutes. Due to this, you might be facing delay in synchronization of data. You can change this value to make it more frequent. The steps for the same are:
- Open Outlook and navigate to File > Options > Advanced > Send and Receive.
- Click the Send/Receive button.
- In the Settings window, change the frequency to a lower value.
- Click OK to apply the changes.
Wait for some time and see if the emails are syncing now.
Solution #4: Create a New Outlook Profile
You may face synchronization issues in Outlook if your profile is damaged or corrupted. In such a case, you can create a new profile to resolve the issues. Here are the steps to do so:
- Open Control Panel and navigate to Mail.
- In the Setup window, click on Show Profiles and select Add.
- In the New Profile window, provide a name for the profile and click OK.
- Add the email address.
- Close the Mail Setup window and restart Outlook.
If the issue is resolved, you can delete the old corrupted Outlook profile.
Solution #5: Recreate the Outlook Data (OST) File
If the Outlook data file (OST) is inconsistent or damaged, Outlook may not be able to synchronize the mailbox items from the server. To fix the issue, you can recreate the OST file and replace it with the damaged or inconsistent one. Follow the below steps:
- Open the Control Panel and go to User Accounts > Mail.
- Click the Data Files tab.
- Choose your OST file or email account.
- Click Open File Location.
- Rename the OST file with the .bak/.old extension to create its backup and start Outlook.
Outlook will automatically create a new OST file and synchronize all the mail items from the server.
When the new OST file is created, check it for any missing mail items. If there are any missing mail items, you can take the help of an OST to PST converter, such as Stellar Converter for OST. You can extract missing mail items from the backup OST file and save them to a PST file. You can then import this PST file into your Outlook and restore the missing items.
Conclusion
Outlook sync issues can occur due to many reasons, like connection issues, incorrect account settings, corrupted Outlook profile, corrupted data file, etc. In this article, we have discussed the solutions to fix the issues. However, if the issue has occurred due to corrupted or inaccessible OST file, then you can recreate the OST file, after taking its backup. Make sure to check for any missing mail items in the new OST file. If there are any missing mail items, use an OST to PST converter, like Stellar Converter for OST to extract the missing items from the backup (old) OST file. Stellar Converter for OST can extract data from corrupted, inaccessible, and orphaned OST files and save it to PST and other formats, like MSG, EML, RTF, HTML, and PDF. It can also export the OST data directly to Microsoft 365 (Office 365).