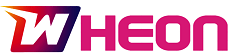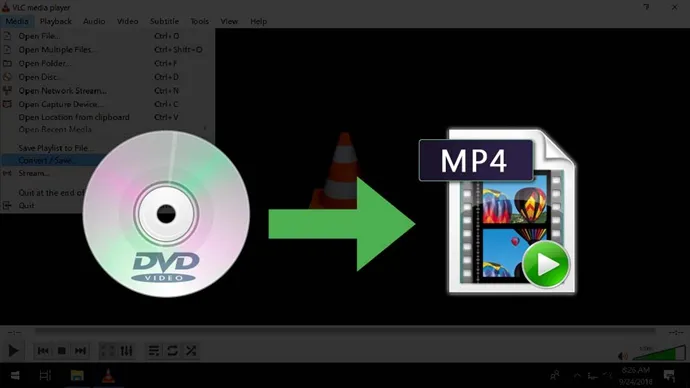The need for DVDs in the digital era is not as strong as in the old days because they are not convenient to play. Sometimes, you want to share a DVD movie that you have collected with your friend, but you cannot because you don’t have a DVD player or your computer is not compatible with DVD playing. Luckily, we have ways to solve this problem. By converting the DVD to the popular MP4 format, you can enjoy the video without restrictions.
So, if you want to get rid of the troublesome DVDs and are ready to welcome the convenient MP4, this is the place. After collecting methods to convert DVD to MP4, in today’s post we’ll share with you 4 best free DVD converters to easily. Let’s dive into the details.
1. Convert DVD to MP4 with VideoByte BD-DVD Ripper
When it comes to ultra smooth and fast DVD converting, VideoByte BD-DVD Ripper is the optimal choice to make. It adopts GPU acceleration, allowing you to convert DVD to MP4 at 6X faster speed. What’s more. DRM protections and region codes encrypt commercial DVDs, and VideoByte is the one with the ability to decrypt any DRM protections and unlock DVD region code with ease, converting these DVDs to MP4 in lossless quality (as well as other 300+ formats if you need).
For better playback, it also supports parameter setting options and a built-in editor, allowing you to have a preset and editing like adjusting the resolution, aspect, etc., and video clipping, cropping, rotating, etc., before the actual converting. Preserving all audio tracks and subtitles is also available. Thus, you can have an authentic DVD-playing experience afterward.
How to Convert DVD to MP4 with VideoByte BD-DVD Ripper
VideoByte BD-DVD Ripper has an intuitive interface that anyone can use without difficulty. In just 3 steps, MP4 is at your fingertips.
Step 1. After you successfully install the software on the computer (Windows or Mac), launch it and insert the DVD. On the main screen, click on the Load DVD Disc button to import your DVD.
Step 2. By default, the software will convert all the DVD content. If you want, you can choose the videos you want to convert in the Full Title List menu. After that, select the MP4 as the output format.
Step 3. Choose the destination and convert
At the bottom left side, select a destination folder to save the output video, and then click on Rip All to start the process.
2. Convert DVD to MP4 with HandBrake
HandBrake is a free, multiplatform, and open-source video converter that can also help you convert homemade DVDs and un-DRM-protected DVDs to MP4. The software comes with batch processing support and allows you to preset videos, add subtitles, select chapters and video filters, etc.
However, compared to VideoByte, it doesn’t support the decryption of commercial DVDs. That means if your DVDs are subject to any copy protection or region codes, this program won’t be able to help you.
Here is a step-by-step guide on how to use HandBrake to convert DVD to MP4.
Step 1. After installing HandBrake, insert your DVD into the computer drive. Under Source Selection, choose your DVD to import it.
Step 2. HandBrake will convert all the videos by default, or you can choose the chapter you want to convert. In the Format section, select MP4.
Step 3. At the bottom of the screen, choose a destination folder to save the output video and click on Start at the top to begin the conversion.
3. Convert DVD to MP4 with VLC
As the same as HandBrake, the VLC media player is also an open-source software that supports converting DVDs to MP4 in high quality. This media player has a bunch of functions that allow you to change the title and chapters, adjust the parameter settings, add subtitles, etc.
However, it was originally a professional video player, and converting DVD to MP4 is just a subsidiary function of it, so, compared to professional DVD converters, the converting is not fast, and it can only convert homemade and unprotected DVDs. Although this problem can be solved by downloading the extra libdvdcss file, which gives it the ability to decrypt AACS-protected DVDs, it’s worth noting that to achieve this, you’ll have to go through complicated steps.
Follow the guide below to convert DVD to MP4 using VLC.
Step 1. After installing VLC, insert your DVD. Click Media > Open Disc to load the DVD. Make sure you have checked the No Disc Menus box to avoid errors such as VLC being unable to load the DVD.
Step 2. Click Convert/Save, and In the Profile section, select MP4 as the output format.
Step 3. At the bottom of the screen, select a destination folder to save the output video. Click on the Start button to convert the DVD.
4. Convert DVD to MP4 Online
If you don’t want to download any extra software, you can also try online DVD converters. For instance, SafevideoConverter. It is a free online platform that supports converting DVD to MP4 with an intuitive interface and simple steps. You don’t have to create an account to use it. Just upload your DVD, and it will convert to MP4 right away.
However, because it is processed online, it may not be stable to use and also does not guarantee the output quality. Besides, compared to the DVD converter software, the converting speed is relatively slow, and there may be a possibility of failure to convert.
Here is a guide on how to use it.
Step 1. Choose Convert DVD to MP4 on the home page and then click on the Upload Your Video button. Browse on your device to upload the DVD.
Step 2. Wait for the platform to upload the video
Step 3. Click Convert to start converting DVD to MP4.
Step 4. Click on the Download button to download the video.
Conclusion
The above four converters are suitable for different types of users. HandBrake and VLC are recommended for those who have basic needs in converting non-protected DVDs. If you prefer not to install any extra software, then an online converter like SafevideoConverter may be worth a try. But, if you are looking for the ultimate smooth conversion in lossless quality from commercial DVDs with DRM protection or region codes to MP4, the best recommendation is VideoByte BD-DVD Ripper.