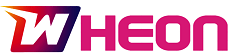A well-organized computer is probably the more productive one compared to standard computers. May it be a Personal computer or a working computer, organizing the files such as video and photos will make your tasks easier and faster. One of the best ways of organizing your PC is disk partition.
With proper disk partition of your disk, you can not only simplify your efforts to access any required files but also run more than one OS on your system. It basically creates a logical division of your hard disk with separate file systems so that each system has its own sets of protection. Thus, no wonder creating separate partitions can help protect your confidential system data as well.
With all those benefits, you must be indeed looking for a way to disk partitioning. Well, your quest ends here as you are about to go through one of the reliable disk partition manager software i.e. AOMEI Partition Assistant.
About the Software

AOMEI Partition Assistant has gained an unmatched reputation among global users as the best possible option in free disk partition management software. It comes equipped with tons of efficient features using which you can control your hard disk partitions as you prefer.
On top of this, AOMEI has a user-friendly interface that even a novice can use for disk partitioning any window. The sector-level data protection technology embedded inside the software is also of great use for safer partitioning operations.
The software is specially designed to fit all kinds of disk partitions whether it is MBR or GPT style of disk or whether the capacity of the disk is small or larger in TB.
Features that makes it preferable
AOMEI is undoubtedly a comprehensive partition manager with every single feature that a user wants. It comes with all the readily available options such as
Resize/ Move
A new laptop or PC may come pre-installed with a system having large C drive storage and small data partitions or vice versa. Such configurations of the storage space won’t allow you to make full use of the available disk space. So, chances are you may soon come across the message “the system drive is running out of space”.
Well, with AOMEI software, you will have the flexibility to change the partition size as you like i.e. extend or shrink it. Besides, you can perform those operations even after coming across the message. All you have to do is extend the space shrunk from other partitions and you are good to go.
It takes a few steps to resize or move a partition in AOMEI. You can just right-click on the partition and select the resize partition option present on it. Now, you will get a dialog box popped up with a scale, just drag the border and click on apply to get it done.
Merge
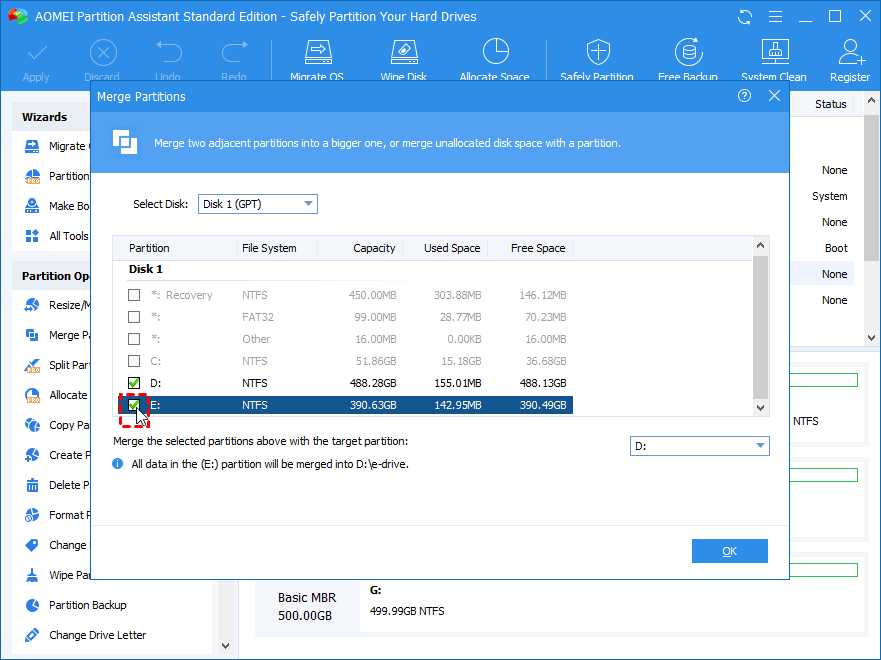
If you have already made multiple partitions, each with less space that is not sufficient for your usage, this feature comes in pretty handy. With the merge option, you can combine not only two but also multiple numbers of partitions.
The built-in disk management of the software will take care of such merging operations without the need of deleting the partitions. All you need to do is right-click on the partition that you want to merge and you will get the merge option after clicking which you have to select the targeted partition. That’s it your partitions will be merged instantly.
Hard Disk Clone
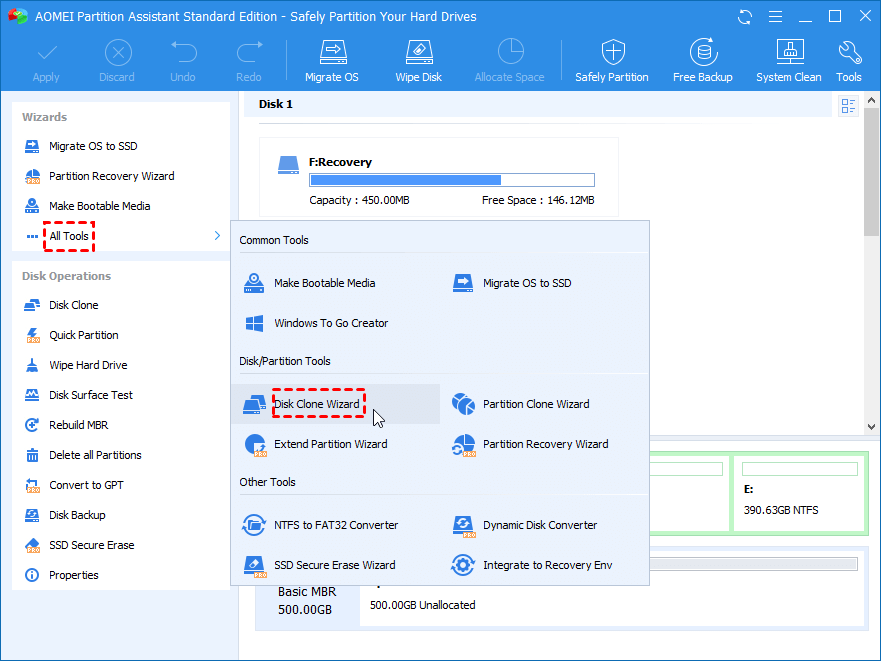
If you are upgrading your disk to the latest or powerful versions, this feature can be of great use. For this, you need to click on “All Tools” followed by the disk clone wizard and then choose “clone disk quickly” to copy the used space of the disk. Once you are done, choose the hard disk that you want to make a clone of and click “next” to proceed with the destination data. That’s it! Your hard disk clone is ready on your PC.
Migration
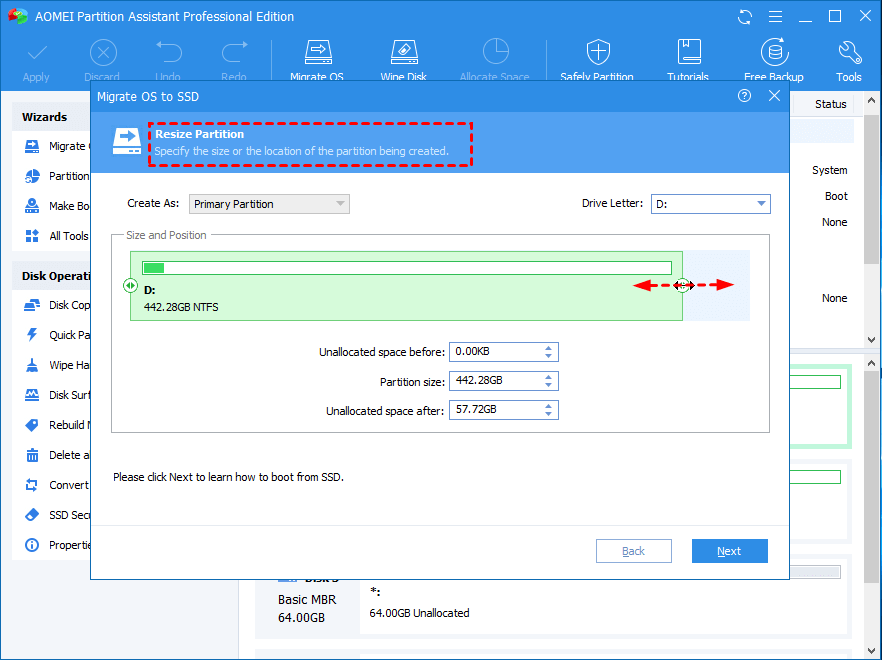
SSD is undoubtedly faster storage compared to HDD and most of the users recently are switching to SSD these days. But with AOMEI software, it is pretty easy to migrate your OS from HDD to SSD effortlessly with a few steps.
- Once the external or Internal SSD is connected to your system, go to the software and click on migrate OS to SSD
- If there is no space on the SSD, click on the “I want to delete all partitions on the disk 2 to migrate system to the disk and select “next”
- You are almost there. Now you need to just resize the partition Id needed and click on the finish
- You will get your OS directly into your system after restarting it
Deletion
Similar to creating and merging, you can see the delete partition option on selecting the targeted partition. You need to just follow the steps and the partition will be deleted instantly
Windows To Go Creator
Besides being a partition manager, AOMEI is also a capable Window To GO creator. You can see the direct option in the “All Tools” section. Now you just need to select the source file and target location followed by choosing the creating option and that’s it. Besides, you can also make a bootable wizard for CD/ DVD or USB.
Pros: –
- Light and easily handles partitioning procedures
- Comes with all building, removing, splitting, and formatting features
- Comes along with a dynamic drag-and-drop interface
- Quite flawless in every operation with a highly optimized algorithm
Cons: –
- Better than many other partition managers, but the professional or technician editions are pretty expensive.
- Best for small PCs with small HDD capacity as more than 2 TB partition is quite slow
Final Verdict
If you are looking for an easy-to-use readily available software for disk partitioning of your PC, AOMEI partition review assistant is probably the best option out there. The free plan with all customizable features is more than enough for the normal needs of most users. Even, the premium ones with added features and incredible optimization is a reasonable choice with no match to its performance and reliability that it provides.