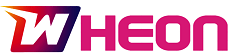AirPlay is a valuable function of Apple. You can wirelessly connect two devices to transfer the iOS device’s content to another device, including pictures, videos, music, etc. The fantastic thing is that you can enjoy movies and videos on a larger screen with AirPlay. But sometimes you will encounter AirPlay does not work. Never mind! This post will recommend five valuable solutions for you to continue to enjoy the time of watching movies on Apple TV or Mac.
Guide List:
Part 1. 4 Easy Methods to Fix AirPlay Not Working
Part 2. Bonus Tip: Screen Mirror iPhone to Fix Your AirPlay Not Working
Part 1. 4 Easy Methods to Fix AirPlay Not Working
- Check Whether the Devices are Compatible
The premise of using AirPlay is to determine whether your device is compatible with AirPlay. First, you need to check whether your device supports AirPlay. Moreover, the following table lists all the devices supported by AirPlay for you. You can check according to this table.
Step 1: Launch your mobile phone and pull it from top to bottom to open the control center.
Step 2: If you see the Screen Mirroring icon on the control center panel, your iPhone supports Airplay.
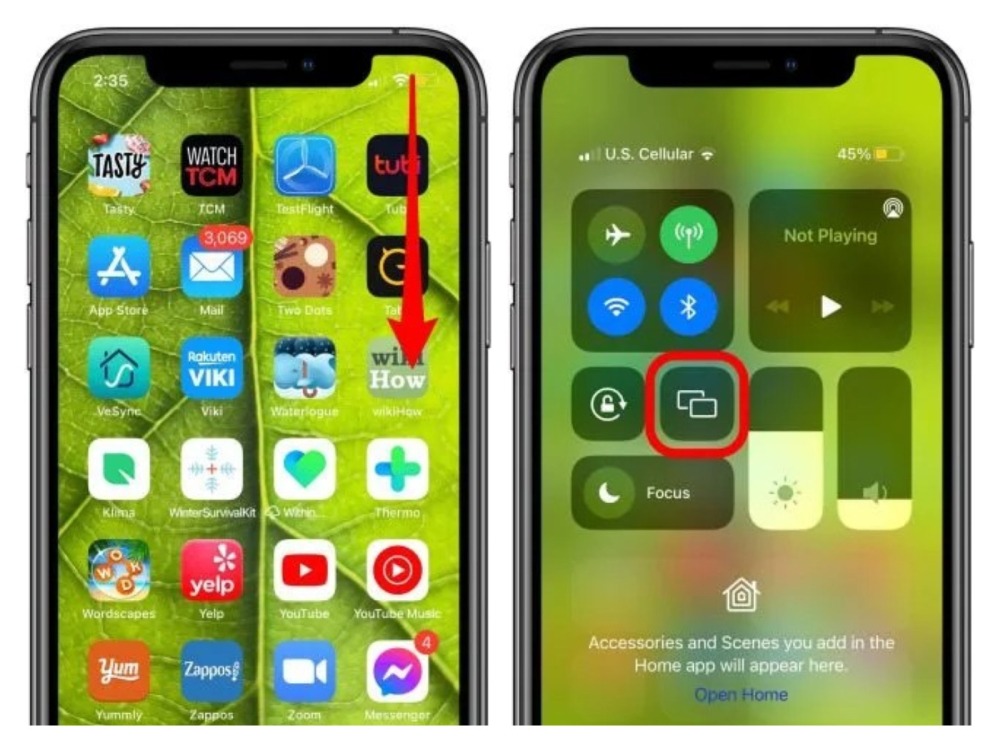
| AirPlay | AirPlay 2 | |
| Devices you can stream video from | iPhone, iPad, and iPod touch; Mac; iTunes on Mac or PC; Apple TV 4K or Apple TV HD1 | iPhone, iPad, and iPod touch with iOS 12.3 or later; Mac with macOS Mojave 10.14.5 or later |
Devices you can stream to | HomePodApple TV 4K;Apple TV HD and Apple TV (2nd or 3rd Generation)Speakers connected to the AirPort Express audio outport;The speaker package contains speakers that are “for use with Apple AirPlay.” | Apple TV 4K;Apple TV HD with tvOS 11.4 or later;HomePod with iOS 11.4 or higher; Speakers with the latest firmware updates, connected to the AirPort Express 802.11n (2nd generation) audio out port; Compatible smart TV2 labeled “Compatible with Apple AirPlay.” |
- Check Bluetooth and WiFi
When using AirPlay, you must ensure that Bluetooth and WiFi are turned on and that the iPhone and other devices are connected to the same network. If both are turned on but AirPlay still doesn’t work, you can try to turn on Bluetooth and WiFi again.
Step 1: Open your iPhone and tap the Settings button. Then tap the Bluetooth button to turn off the Bluetooth. And it would help if you turned it on again.
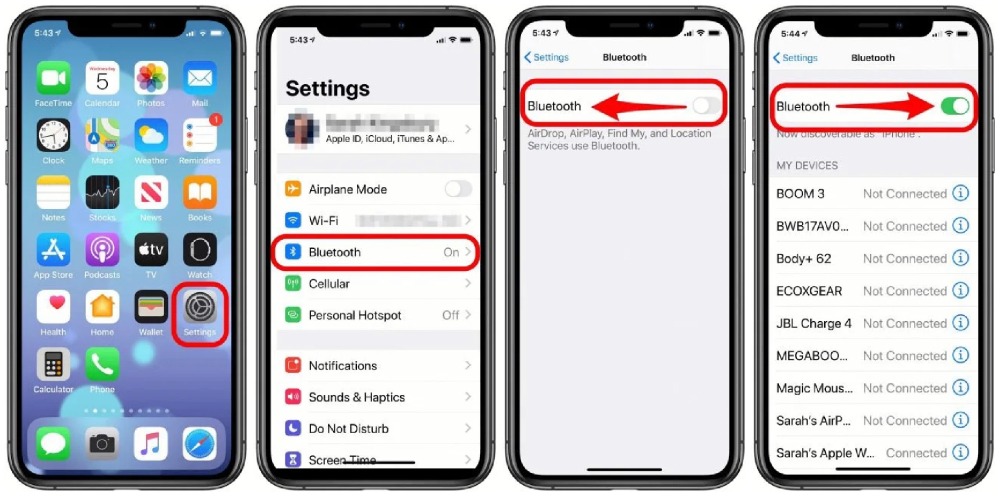
Step 2: Then tap the Settings button to open the menu and tap the WiFi button. You should tap the switch twice to reconnect your WiFi. Note that the iPhone and computer must be connected to the same network.
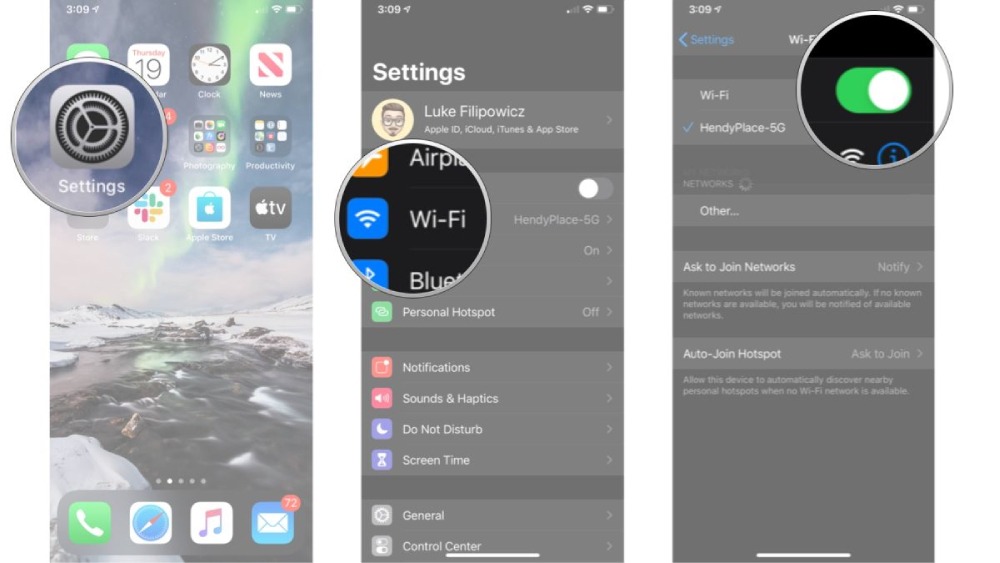
- Update the Version
If your mobile phone version is not updated to the latest version, AirPlay may not work. So you can check your mobile phone version to see if it is the newest version.
Step 1: You should launch your iPhone or iPad and tap the Settings button to open the settings list. Then find the General button and tap it.
Step 2: Then, you can tap the Software Update button to check the version. If you need to update, tap the Update button, and then wait a few minutes for the phone to restart automatically.
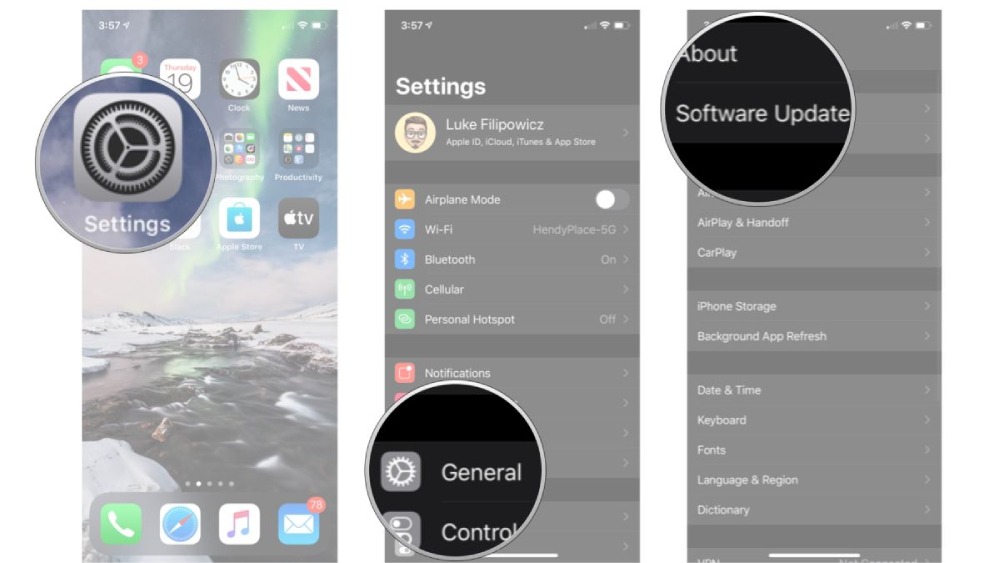
- Reboot Your Device
When any application or function of the phone fails to work, you can try to restore it by restarting it. So you can also fix the AirPlay not working in this way. This method is not omnipotent, but you can try it. It would be better if this method worked.
Step 1: First turn on your phone, and then press and hold the power button of the phone until the screen displays the message that is slide to power off. Then you can release the button.
Step 2: Then you should Slide the power slider. When the phone is completely blank, you need to press and hold the power button of the iPhone again until the Apple logo appears. Now that your phone has been rebooted, you can turn on AirPlay again to see if it works.
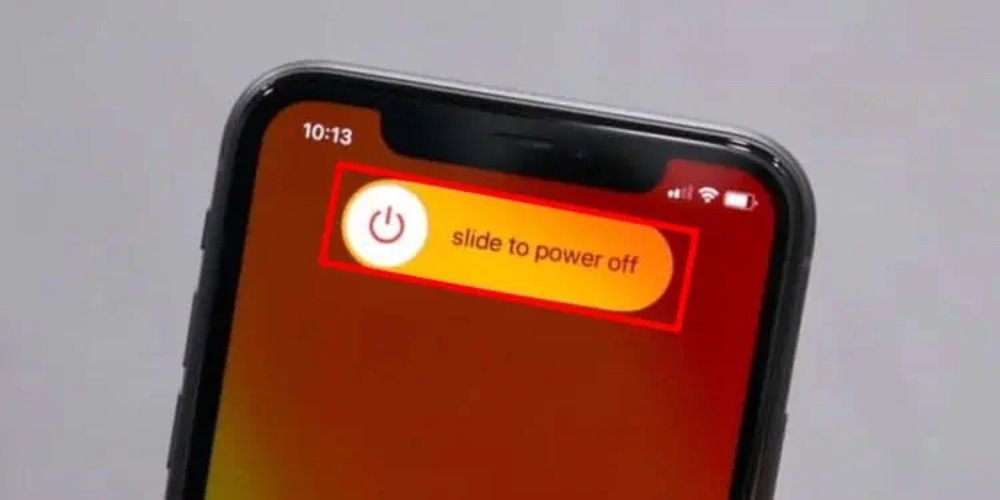
Part 2. Bonus Tip: Screen Mirror iPhone to Fix Airplay Not Working
If none of the above methods work, don’t worry! You can try to use the Aiseesoft Phone Mirror to solve the AirPlay not working. In this way, you can also enjoy movies on a large screen as easily as using AirPlay. Here are the detailed operation steps for you. Learn them quickly!
Step 1: First, download the Aiseesoft Phone Mirror on the official website. Then launch this software when you have downloaded it. If you want to get all functions of this tool, you can click the Register this product button to enter your email address and registration code to activate the phone mirror.
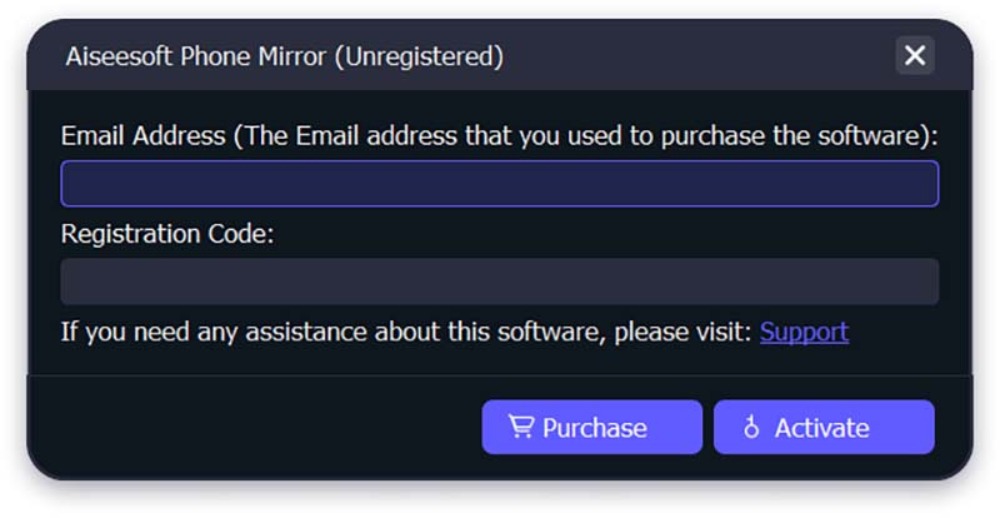
Step 2: Then you can check the iOS Mirror option to screen mirror the iPhone. There are two ways to connect your iPhone and computer. You can connect using WiFi, but you must ensure that both devices are connected to the same network. Another easy way is to use a USB cable.
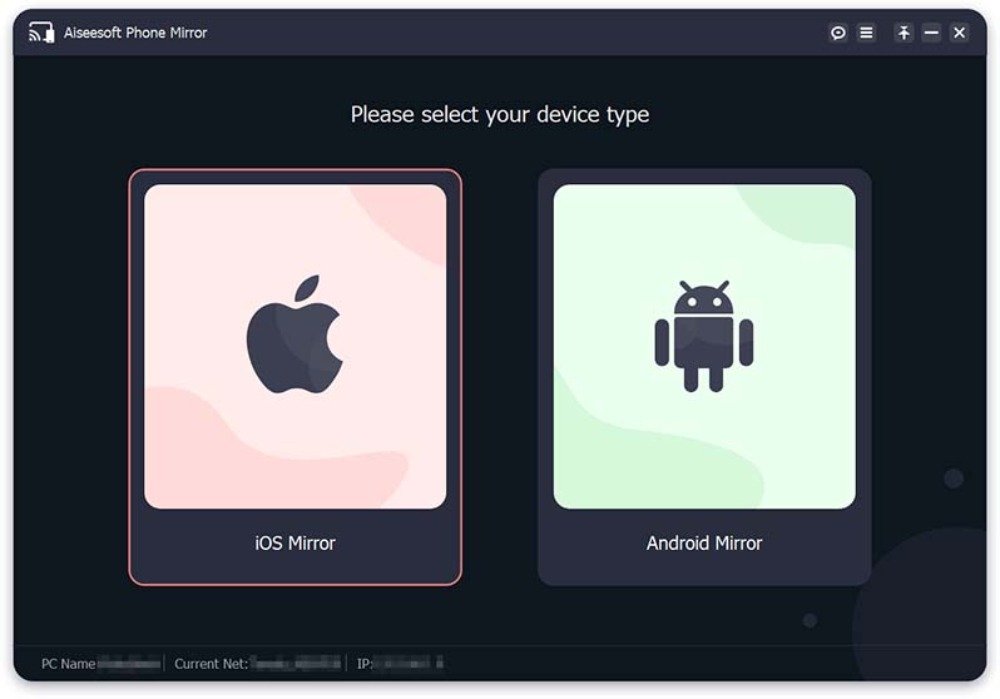
Step 3: Select the Screen mirroring option to cast your iPhone screen to the computer. Then you need to turn on your phone and slide it down from the top of the interface to open the Control Center. Tap the Screen Mirroring icon to choose the Aiseesoft Phone Mirror option to connect your iPhone and computer within a few minutes.
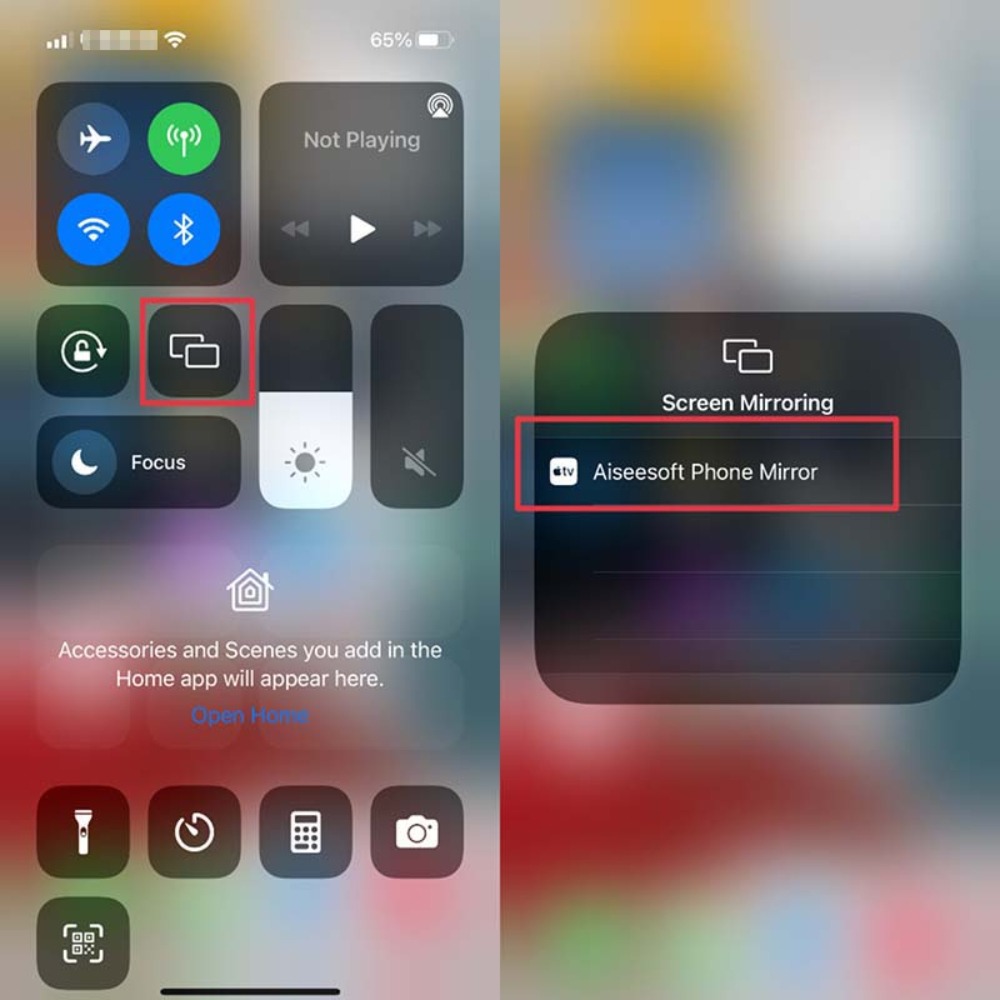
Conclusion
Well, you have now mastered five methods to solve the problem of AirPlay not working. You can use the four methods mentioned above to solve your problem. If these methods do not work, you can use the last masterstroke to eliminate your troubles!