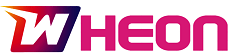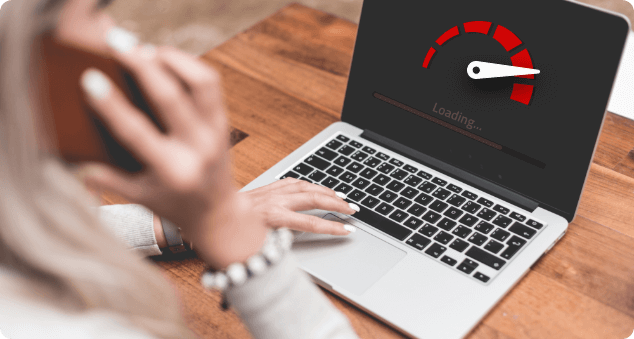Having up-to-date drivers has become a requisite in keeping your PC in good shape. Badly outdated drivers bring up performance issues, hardware issues, and even security leaks. On the other hand, manually updating drivers may be a hectic and time-consuming task. Updating drivers very easily with Driver Booster 12 Free is just clicking a button. Let’s have a look at how you streamline this process and keep your system running smoothly.
Why Updating Drivers is Important?
Most importantly, an understanding of the relevance of such updates would help in delving into the action. Here are some errors caused by old drivers:
- Slow performance: Old drivers might cause sluggishness in the systems, thus affecting their performance efficiency.
- Occasions when hardware fails to operate properly: Some devices may be prevented from functioning properly or not recognized at all.
- Security threats: Old drivers may have immunity to vulnerabilities that can make your system available for exploitation.
- Compatibility problems: The newest software would not play with outdated drivers.
Problems in all the above fields can be solved entirely with the regular upgrading of drivers and give rise to improved performance of the system, keeping it updated with new features and closing the gaps that can be caused by differences in security threats.
Step by Step to Fix Driver Issues with Driver Booster
Step 1. Download and Install Driver Booster 12 Free
First, you need to download and install Driver Booster 12 Free.
Here are the steps on how it should be done:
- Visit the official Driver Booster website from IObit and click the download button.
- Once the file is downloaded, run the installer.
- Follow the on-screen prompts to complete the installation. It’s a quick and easy process that gets you ready for automatic driver updates.
Step 2. Scan for Outdated Drivers:
Once Driver Booster 12 is installed, you’re ready to start updating your drivers. Here’s what to do next:
- Launch Driver Booster 12 Free, which will greet you with an intuitive interface.
- Click the Scan button on the main screen.
- Driver Booster scans your system immediately for its outdated drivers. The complete scan usually takes only a few minutes, and it identifies all drivers that need updating.
Step 3. From Scan Results and Identifying Drivers for Update
After completing the scanning process, you will be presented with a list of outdated drivers organized according to their levels of significance. This breakdown makes it possible for you to prioritize which driver to update first. Driver Booster shows outdated drivers clearly; you can either select all of them for an update or choose a few according to your preference.
Step 4. Update Drivers with One Click
It simplifies the whole process of updating the driver with one click. Just press the button, and it will upgrade all the obsolete drivers for you. The Driver Booster will automatically download and install the latest versions of your drivers.
Step 5. Backup and Restore Drivers
Driver Booster 12 Free also includes an important additional function of backup and restore in case anything goes wrong after a driver update. In that way, you can just revert to the previous version of the driver. Here is how it runs:
- Before the update, Driver Booster backs up existing drivers.
- The backup will allow you to restore the previous driver if any problems occur after the update.
- To get this done, just go to the Tools tab and choose either Driver Backup or Driver Restore.
Step 6. Boost Gaming Performance
If you’re a gamer, Driver Booster 12 Free has also packed Game Boost into it. This feature optimizes your system for improved gaming performance by temporarily disabling unneeded background processes and services from using up system resources to allow your game all of them.
On Game Boost: Click the Game Boost button on the main interface. Driver Booster will check your system and make suggestions for optimization.
Step 7. Scheduling Automatic Driver Updates
This is one of the standout features that Driver Booster 12 Free brings, as it lets you schedule your automatic engine updates. After setting, it keeps your driver fresh without the hassle of begging. To schedule updates:
- Open Settings.
- Go to the Auto Update tab.
- Set the schedule based on your preference (e.g., daily, or weekly).
Step 8. Customize Driver Booster Settings
Driver Booster 12 Free offers various customization options to tailor the tool to your needs. You can select the types of drivers to include in scans, adjust backup settings, and manage notification preferences. To personalize your settings:
- Tap on the Settings icon at the top right corner.
- You can actually adjust the settings under the tabs such as General, Update, and Backup to your preference.
Conclusion
Keeping the drivers updated is important for the speed, security, and reliability of the PC. Being effortless, Driver Booster 12 Free allows you to do driver updates, backups, and automatic scheduling with only one click. So whether you are an occasional user or an advanced gamer, this one is a must-have for the well-being of your PC. Download Driver Booster now and let it do all the heavy lifting with your driver updates while you focus on optimizing your system performance.
FAQ for Driver Booster 12
Q: Is Driver Booster 12 free or not?
A: There is a free version for the public. If you prefer more advanced features, it is suggested that you activate its PRO version.
Q: Does Driver Booster 12 support Windows 10 and Windows 11?
A: Yes, it is fully compatible with Windows 10 and Windows 11. Driver Booster 12 also runs smoothly on Windows 8/ 8.1, Windows 7, Windows XP and Vista.
Q: What are the system requirements for Driver Booster 12?
A: Driver Booster 12 takes up little computer resources at running. Even, you can use it on the computer with 512 MB of RAM, 1 GHz processor or faster processor and 100 MB of free hard disk space.