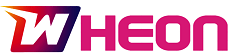Suppose you zoomed in on your digital images to achieve a more transparent view and a grainy and blurry vision. This is known as pixelation, and it occurs when you stretch out your photos too far or try to resize them. Pixelation is a frustrating issue that frequently occurs with low-resolution photographs, and can also apply to other types of images such as 3d rendering (see here a more complete guide on how rendering resolution works)Furthermore, the quality of the image degrades noticeably due to incorrect resizing or compression, rendering the image worthless.
To address the problem, we’ll show you how to fix pixelated image using a variety of approaches. You’ll also learn to use free and online programs on your PC of how to fix a pixelated image.
Common Ways to Fix Pixelated Images
There are various ways to fix pixelated images. Here we’ll show you how to reduce the resolution of photos using both Photoshop and some other online methods.
Method 1: Fotor is an online tool
Fotor is a fantastic online picture restoration tool that can be used for various tasks such as resizing, reshaping, and redesigning images. Fotor can be used to fix pixelated photographs. Here is the step by step method:
- Upload the pixelated pictures to the official Fotor site.
- Then, from the left menu, select Pixelate from the Effect option.
- Finally, to reduce pixelation, use the scroll bar to select the alternatives.
Method 2: Pixellate is the second online tool
Pixellate is another internet tool for repairing pixelated images with a single click. Pixellate can be used to restore photographs. Follow these simple steps:
- Upload your photo to the program on the official website.
- Then, from the left menu, choose ‘Smooth photo,’ and the application will automatically improve the picture’s quality.
Method 3: Using Photoshop to pixelate the image
Photoshop is another effective method for pixelated image or picture repair. It is the most advanced software for converting simple pictures into panoramic images.It takes only a few seconds to fix the pixelated photos and give you a fresh, bright, and vibrant copy with a great look. Let’s look at how to restore a pixelated image in Photoshop in seconds.
- In Photoshop, open your image.
- Next, on the top Menu Bar, select Filter, then Blur> Gaussian Blur from the drop-down menu.
- Adjust the slider in the Gaussian Blur Window to an acceptable amount, then click on
- After that, select Filter, then Sharpen, and finally Unsharp mask.
- Adjust the slider in the Unsharp Mask Window to an agreeable level, then click on
- Finally, go to File and pick Save from the drop-down menu.
Method 4: With Paint.net, you may fix a pixelated image.
Because Photoshop is difficult to use and expensive, you should instead use Windows’ Paint.net, a great free alternative will help you how to fix pixelated image. Using Piant.net, repair the pixelated image:
- In Paint.net, open the photo and go to Effects > Blur > Gaussian Blur.
- Now, drag the slider with the cursor to lessen the pixel impact.
- Select Effects > Photo > Sharpen once more.
- Use the slider to adjust the effect’s volume to the desired level.
- Last but not least, save the corrected photo to your computer.
Method 5: Try Professional Photo Repair Software Wondershare Repairit
If the three significant procedures stated above fail, professional data recovery software is strongly recommended. Wondershare Repairit is a repair utility that has been built with the best features. It is one of the most essential and effective photo repair tool. In seconds, the software repair photo and made them legible again. Correcting corrupted Pixelated images can be done in three steps:
- Add Pixelated photos that have been corrupted.
- Fixing the Pixelated photos
- Save your work.
Step 1: Add a corrupted Pixelated Images
This is how your dashboard should look when you first start the software on your device. Every device has a similar appearance. To begin, go to the sidebar and select the photo repair option. The new browser will open when you click the “Add” button. You can paste the distorted file you want to fix into this box.
Step 2: Repairing the Pixelated Image
After you’ve completed uploading images, click “Repair” to start the repair procedure. You can pause the repair at any point while it is in progress.
Step 3: Review and save your work.
The browser will begin to load when you click the repair button. The browser will inform you and display the overall outcome when the fixing process is complete. To save the Pixelated images, click the shows save button and specify the location where it should be saved.
Why Wondershare Recoverit is Your Best Choice
Repairit is a piece of clever software that is widely utilized nowadays. Because Repairit isn’t just a file or photo repair program, it’s also the best video repair tool available, capable of repairing videos in any format on both Windows and Mac. The following are some of the most valuable features of the Wondershare Repairit
- Recover Pixelated files that have been corrupted or otherwise damaged.
- An enthralling user interface
- Windows and Mac OS X are both supported.
- It comes with a preview feature.
- These tools have no restrictions and are suitable for all types of professionals.
- Recover the pdf file’s audio, video, graphs, hyperlinks, text, graphs, digital signatures, and other material.
- Quickly repair photos and videos
- Restore pdf files from external storage devices
How to Avoid Pixelation in Images
Pixelation is such a significant factor that its existence in a design could mean the difference between getting and losing a contract. Although you can’t totally avoid it in every case, there are steps you can take to ensure it doesn’t have an impact on your design.
Avoid utilizing photographs of a low resolution.
While low-resolution photographs may appear OK on your computer screen, they may not print well. When the image you’re trying to use has a low resolution than its size on the page or cover, our book-making apps will warn you. If a low-res warning displays, shrink the image on the page/cover until the warning disappears.
Keep the camera steady.
shake of Camera is a common cause of blurry photographs. You may avoid this problem by using a tripod to stabilize your camera. Using your camera’s timer setting or a remote-control shutter release can also help prevent camera wobble. When using a phone as a tripod, you become the tripod! If at all feasible, lean against a wall or similar solid surface.
Use the Correct Image Format
Although raster graphics have more color tones, clarity, and detail, they aren’t appropriate when the output is extensive, such as for a billboard or other outdoor signs. In certain circumstances, pixelation will be visible. For larger prints, you can avoid this by using vector images. However, there are situations when you won’t have a choice but to use a raster picture, such as a photograph. Consider extrapolating the existing image rather than changing it to a vector, which has its problems. This is detailed in more detail in the following section.
Avoid using a camera with a high ISO setting.
Ensure your camera’s ISO level is as low as the lighting allows when taking photos. The higher the ISO, the more the digital noise and grain you’ll see in your photos. Any ISO of 800 or more is considered high, yet each camera handles ISO differently.
Conclusion
To avoid the pixelation problem, nothing beats a high-resolution photo. If you’re having trouble, use photo editing software like Photoshop or any online tools. Photoshop also aids in the creation of high-quality prints from low-resolution images. You can also use free web programs to sharpen pixelated photos. Additionally, to cure pixelation in images on Android and iPhone, you can use several photo editing apps are available on the Google Play Store and Apple Store. If none of the other methods work, you might use Wondershare Repairit for pixelated photo repair. It can repair photo that is pixelation or blurriness caused by file corruption, incorrect compression, etc. Take advantage of the software’s free trial. It converts pixelated images and displays a preview of the corrected image. So let’s try.